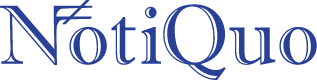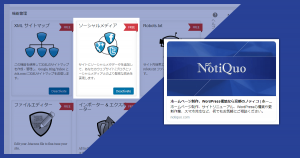管理画面に入ったとき、ダッシュボードにこんな表示が出た! どうする?
- 「今すぐ更新」しちゃう!
- よく分からないし何かあったら怖いからそっとしておく
上記の選択肢、どちらかを選ぶにしても注意が必要です!
今回は、WordPress初心者向けに、本体をバージョンアップする際の手順や注意事項をまとめています。
WordPress本体をバージョンアップしないとどうなる? したらどうなる? ということも併せて書いていますので、ぜひご覧ください。
バージョンアップしないとどうなる? したらどうなる?
しないとどうなる?
WordPress本体のバージョンアップには、セキュリティ上のメンテナンスが含まれます。
つまり、「ちょっとセキュリティが弱い部分があったから、対策したよ」という内容が含まれているということ。
バージョンアップをせずに、旧バージョンのまま使い続けていると……脆弱性を突かれて乗っ取られたり、記事が改ざんされたり、という被害に合う可能性が高まります。
実際、過去のバージョンでは脆弱性があったために多くのサイトが改ざん被害を受けたこともありました。
また、WordPressはオープンソースといって、プログラムの中身が公開されていて誰もが開発に参加できるような仕組みで作られていますし、世界中でたくさんの人が利用している、シェア率の高いCMSでもあります。
逆に言えば、それだけセキュリティの弱い部分が探しやすく、それを見つければ攻撃できる対象も多いのです。
リリースされてから時間が経っていればいるほど、そういった脆弱性を見つけ出すのに十分な時間が与えられているということです。
バージョンアップしたほうがいいですよね?
でも「じゃあさっそく!」と言っていきなり更新ボタンを押すのは待ってください!
バージョンアップした場合には、予期せぬ不具合が起きる可能性もあるんです。
したらどうなる?
WordPressのバージョンアップには、セキュリティ上のメンテナンス以外に、新しい機能の追加だったり、今までの機能を別の方法で動かすようにしたり、といった調整も含まれています。
こういった調整が、不具合を含んでしまっている場合もあります。
もちろん、不具合があった場合にはそのうち修正のアップデートが来ますが、それまで使えない、となると運用上支障が出ますよね。
また、WordPressには、本体とは別に、テーマやプラグインといった付属品もあります。
これらは、本体とは別の人が開発しているので、本体の最新バージョンと互換性が取れているとは限りません。
本体のバージョンとプラグインのバージョンが合わず、エラーが起きる可能性もあるわけです。
こちらも、しばらくすればプラグインの開発者が対応してくれるかも知れませんが、有志の方が本業の合間に作成したプラグインもありますので、すぐに解決!とはいかない場合があります。
不具合でなくても、新しい機能が自分には使いにくい、と感じることもあるかも知れません。
使っていた機能がなくなることもあるかも知れません。
じゃあどうする?
何かあっても元に戻せるように、正しい手順に従ってバージョンアップ作業を行いましょう!
バージョンアップ手順
1、Webデータ及びデータベースのバックアップを取る
バージョンアップした場合に、不具合が発生する可能性があります。場合によってはバージョンダウンする必要があるかもしれません。
バージョンダウンするには、Webデータおよびデータベースを、バックアップのものに入れ替えるしかありません。元のデータがなければ、もう元には戻せないと思ってください。
必ずバックアップを取ってからバージョンアップ作業を行いましょう。
FTP等で、WordPressのファイル一式をダウンロードします。
それから、データベースのバックアップを取ります。
私はいつもWordPress Database Backupというプラグインを使っています。
WordPress管理画面内から「プラグイン > 新規追加」のメニューを開き、画面右の検索窓に「WordPress Database Backup」と入れれば出てきます。
インストールして有効化すると、「ツール > バックアップ」メニューからデータベースのバックアップが取れるようになります。
2、プラグインをすべて停止する
更新の際には、念のためプラグインをすべて停止しておきます。
プラグインは基本的に停止前の設定が保存されるので、更新後に再度有効化すれば問題はありません。
3、本体の「更新」ボタンを押す
本体の更新を行います。更新が完全に終了するまでは、ページを推移したりウィンドウを閉じたりしないようにしてください。
4、プラグインを有効化する
更新前に停止したプラグインを有効化します。
キャッシュ系のプラグインは最後に有効化するようにします。
5、更新が必要なプラグインがあれば更新する
バージョンアップによって、プラグインにも更新が必要になる場合があります。
本体バージョンとの互換性を保つための更新もありますので、互換性維持のために更新しておきます。
バージョンアップしてしまって500エラーが発生したときは、FTP上のプラグインファイルを削除し、バージョンアップ前のプラグインを再度アップロードしなおせば何とかなるかも知れません。
6、動作確認を行う
- メディアを追加して投稿ができるかどうか
- カテゴリーの追加が出来るかどうか
- プラグインを使用している場合関連する機能に不具合が発生していないか
などなど……サイトが正しく動作しているかどうかチェックしておきましょう。問題なければバージョンアップ完了です!
念のため、最初に取ったバックアップは、本体バージョンも分かるようにして保管しておきましょう。
数日経ってから不具合に気付くことがあるかも知れません。
Web制作してる人に頼むとどうなる?
Twitterでアンケートを取ってみました。
Web制作者の方へ質問!
お客様に提供しているWordPress本体のバージョンアップ対応って、皆さんどうされてますか?
投票&RTお願いいたします。
選択肢外の方はリプライでご回答いただけると嬉しいです。— ひしもち@NotiQuo (@HsmtWeb) 2019年1月27日
ちょっと分母が少ないのですが、ご自身で難しい場合は、単発もしくは定期サポートの形で対応しますよーという方が多いようです。
私も、どちらの形でも対応できますが、定期サポートで契約するほうをおすすめします。
WordPress公式のリリースアーカイブを見ると、アップデートはだいたい1.5~2ヶ月に1回くらいは発生していますし、単発でのご依頼だと、状況も追いにくくなるため、不具合が発生した場合に原因が特定しにくくなります。